

- #Hotkey for subscript in word how to#
- #Hotkey for subscript in word mac os#
- #Hotkey for subscript in word pro#
- #Hotkey for subscript in word code#
Save your file to save your new superscript or subscript. Select the Close button to close the Symbol dialog box.
#Hotkey for subscript in word pro#
Pro Tip: You can move your cursor around the document and insert additional superscripts and subscripts while the Symbol dialog box is open.ġ0. Superscripts and subscripts in the Symbol dialog boxĩ. Select the superscript or subscript you need from the menu. Superscripts and Subscripts subset in the Symbol dialog boxĨ. Select Superscripts and Subscripts in the Subset drop-down menu. Normal text font selection in the Symbol dialog boxħ.
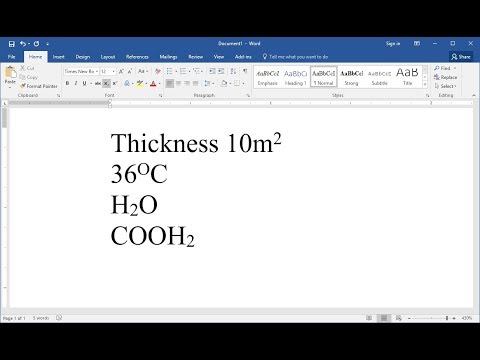
Select normal text in the Font menu so that your superscript or subscript matches your current font. Ensure that you are viewing the Symbols tab in the Symbol dialog box. More Symbols in the Symbol drop-down menuĥ. Select More Symbols in the drop-down menu. Place your cursor where you want to insert the superscript or subscript.Ģ. However, all commonly used fonts (e.g., Ariel, Times New Roman, Helvetica) should include the symbols shown here using the Calibri font.ġ. Important Note: Symbols are part of font files installed on your computer, so the symbols available to you will depend on the font you are using. The Symbol dialog box offers superscript versions of the numbers zero through nine and a small collection of subscripts mainly used in equations and formulas.
#Hotkey for subscript in word how to#
How to Use the Symbol Dialog Box to Insert Superscripts and Subscripts The button’s background will match the surrounding ribbon when the formatting is turned off.Ħ. Select the Superscript or Subscript button again to turn off the formatting when you are finished (see figure 2). (This step is not necessary if you selected existing text during step 2.)ĥ. Type the text that should receive the superscript or subscript formatting. The button’s background will turn a darker gray than the surrounding ribbon when the formatting is turned on. Select the Superscript or Subscript button in the Font group. Or, select the existing text that you want to format as a superscript or subscript.ģ. Place your cursor where you want to insert the superscript or subscript.
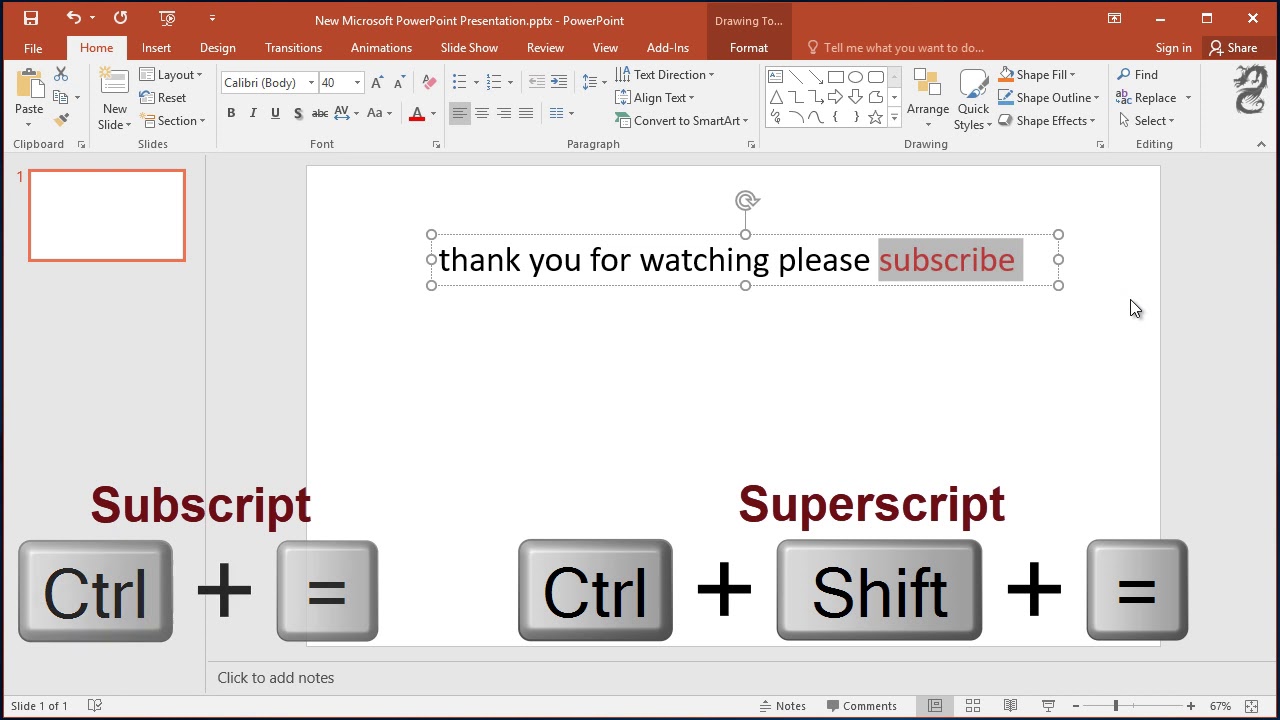
The superscript and subscript buttons can be used on any number, letter, or symbol in your document.ġ.
#Hotkey for subscript in word code#
However, the Superscript 1 (¹) alt code works anywhere on Windows such as text editors, on the web, forms, and so on.How to Use the Superscript and Subscript Buttons Some of the alt codes work only in Microsoft Word.
#Hotkey for subscript in word mac os#
Other operating systems like the Mac OS have a similar or extended form of this Alt code feature. To type the Superscript 1 ( ¹) using the Alt code of 0185: first, ensure that your NumLock is turned on, then press and hold the alt key while you type the code on the numeric keypad. You can do this by pressing and holding the Alt key while typing the alt code with the numeric keypad. Related Post: How to Type Superscript 1 symbol in Word/Excel More About Alt Code ShortcutsĪlt codes are used to type symbols and characters that do not have a dedicated key on the keyboard in personal computers running the Microsoft Operating systems.


 0 kommentar(er)
0 kommentar(er)
